Если вы еще не нашли папку загрузки OpenCart на левой стороне, вам нужно сделать это сейчас и оставить ее открытой. В каталоге удаленного сайта (справа) вам нужно открыть папку, в которой будет расположен магазин OpenCart. Расположение магазина зависит от того, хотите ли вы, чтобы магазин отображался на главной странице, в подпапке. , субдомен и т. д. Если вы хотите сделать OpenCart главной страницей, вам необходимо загрузить файлы в корневую папку своего веб-сайта.
Помните, что некоторые службы хостинга требуют, чтобы общедоступные файлы загружались в общедоступный каталог, например public_html, если они должны быть видны на веб-сайте. Вы должны уточнить у своего хостинг-провайдера, где вы можете загрузить публичные файлы.
После того, как местоположение магазина OpenCart определено, все содержимое в папке «upload» на левой (левой) стороне компьютера Filezilla должно быть выбрано, щелкнуто правой кнопкой мыши и загружено. Загрузка всех файлов может занять несколько минут на FTP-клиенте. Если вы хотите, чтобы магазин находился на главной странице, например, www.shopnow.com, вы должны загрузить содержимое папки «upload», но не саму папку «upload». Включение папки «Upload» создаст подпапку, делая магазин доступным только на www.shopnow.com/upload.
После того как Filezilla завершит загрузку файлов в указанное место, вы должны увидеть одинаковые файлы как на левой стороне (компьютер), так и на правой стороне (веб-сайт); как видно на скриншоте ниже:
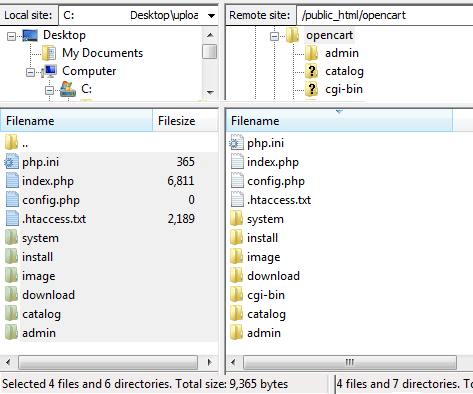
Окно Filezilla должно выглядеть аналогично изображению выше (за исключением некоторых деталей каталога). Это означает, что файлы OpenCart были успешно перенесены на целевой сайт. Теперь сайт содержит файлы, необходимые для настройки магазина OpenCart.
Реклама